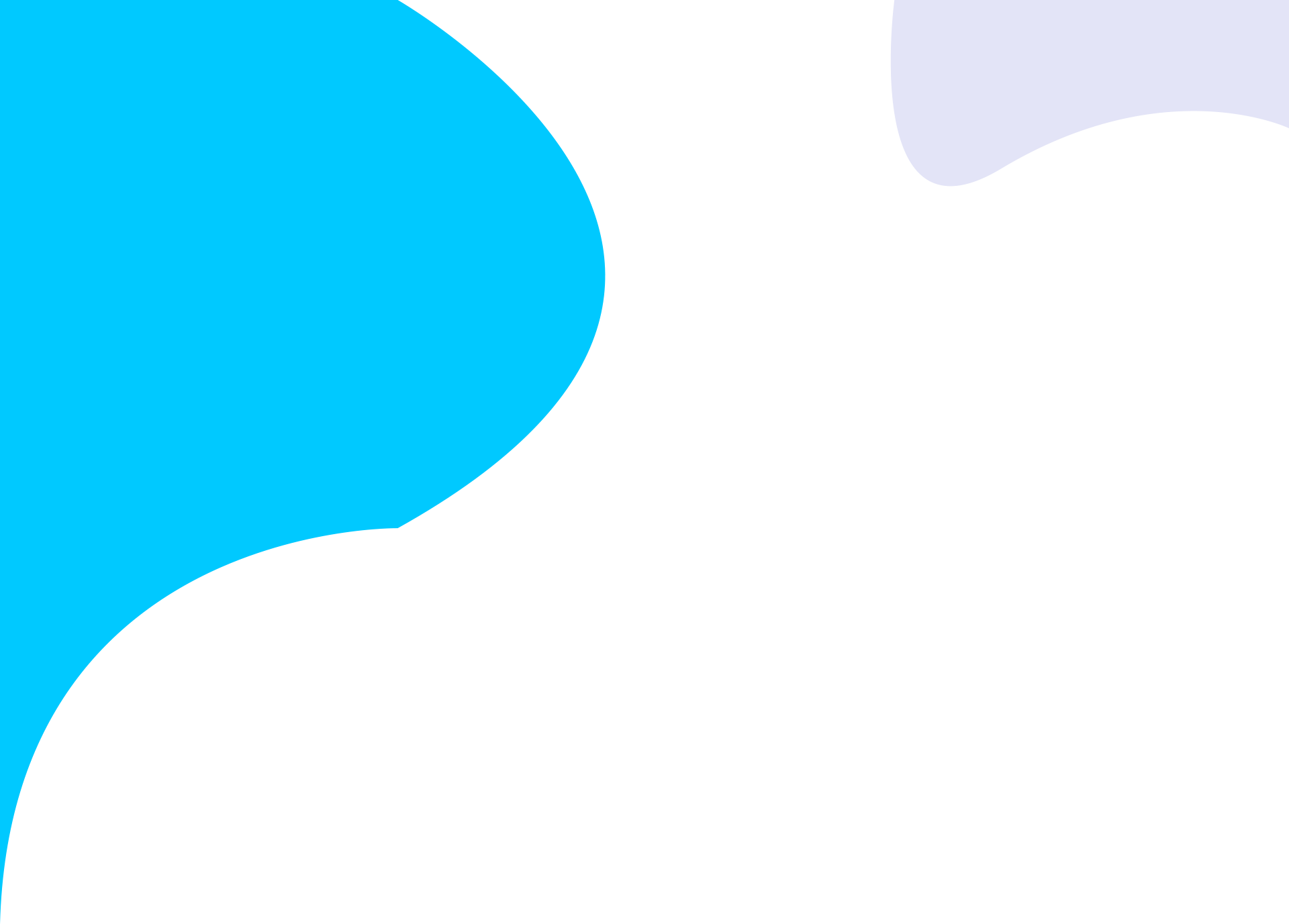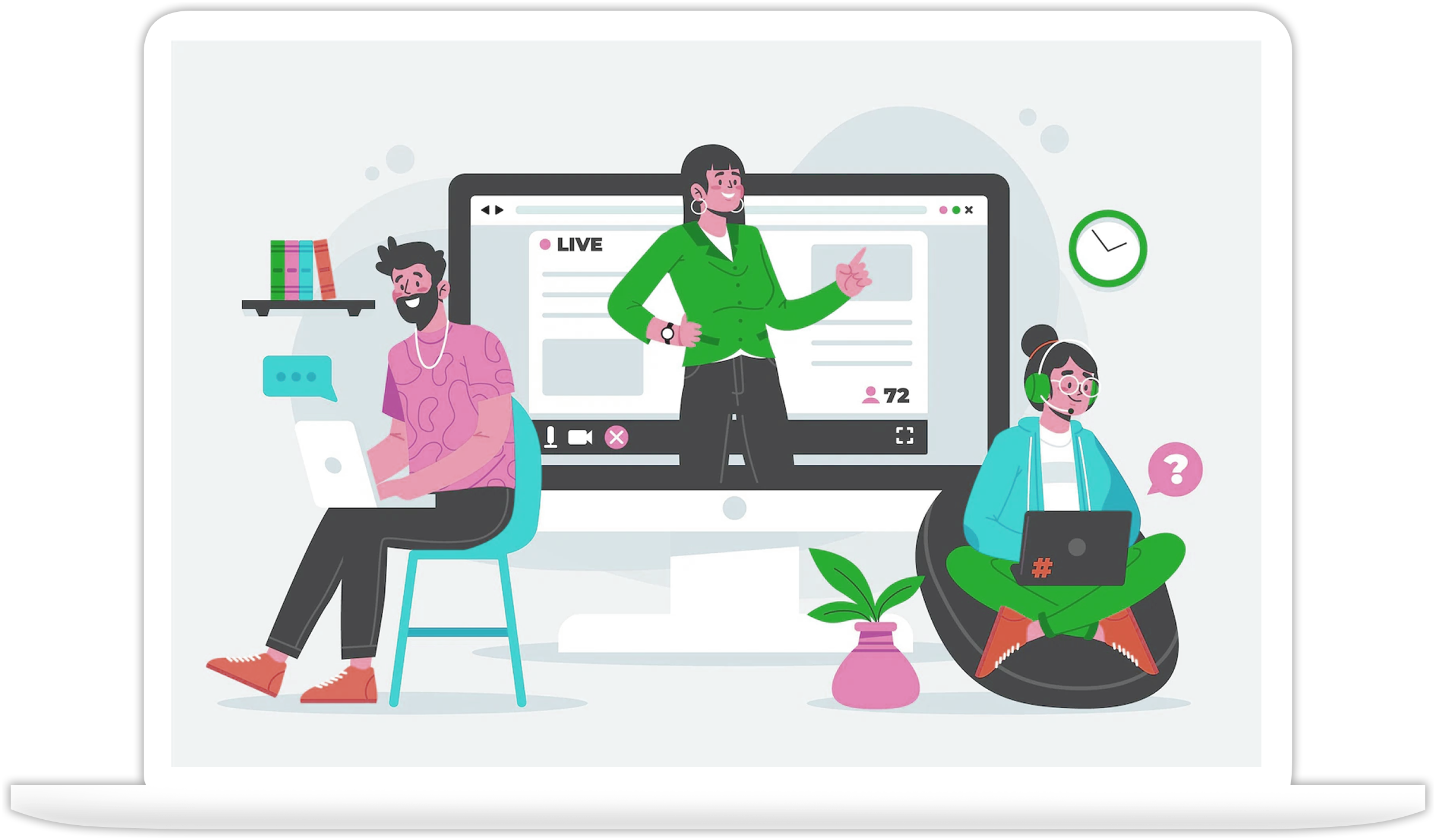How to Install Everest Cast Pro ?
Installing Everest Cast on a fresh CentOS 7 Minimal or Ubuntu 20.04 LTS Installed server with no other control panels installed. If a web hosting control panel (CPanel, Plesk, etc.) is installed on your server then this default installation will not work for you.
Recommended System: CentOS 7 or Ubuntu 20.04 LTS
Minimum VPS/Dedicated Server Requirement: 1 Core CPU, 1 GB RAM & HDD As per your Need
Login to your server via SSH
root login is a requirement, the installation will not function if you are not logged in as root or have sufficient Sudo privileges.
Now Run the following command:
bash <(wget -qO- https://everestcast.com/dist/install.sh)
Setup will now guide you through the installation process.
How to upgrade Everest Cast Pro by SSH ?
Upgrading Everest Cast Pro By SSH normally in stable versions
Root login is a requirement, the installation will not function if you are not logged in as root or have sufficient sudo privileges.
Now Run the following command:
bash <(wget -qO- https://everestcast.com/dist/update.sh)
WHMCS Provisioning Module for Everest Cast Pro
The WHMCS Everest Cast Pro module is developed in PHP that integrates Everest Cast Pro as a Product/Service into WHMCS.
This allows the ability to create users in Everest cast, change their profile (port, website, station, password ), change their password, suspend/un-suspend or terminate accounts etc.
Pre-requirements: Existing installation of WHMCS (version 5.0 and above)
Step 1:
~~~~~
Download everestcast-whmcs.zip from the link:
For PHP 7.1 & Up : https://bit.ly/everestcast
For PHP 8.1 & Up : https://bit.ly/everestcast8
Extract and Upload everestcast directory to ../modules/servers/ via FTP or directly upload everestcast-whmcs.zip and exact on ../modules/servers/
Step 2:
~~~~~~
Now Add New Servers
How to Add Servers?
~ Login your WHMCS Admin Panel and click on menu Setup > Products/Services > Servers.
~ Click on "Add New Server" Choose Module Name "Everest Cast" Insert your Everest Cast Control panel Installed server Hostname or IP Address, Insert Everest Cast Pro Admin username & Password and Click on Test Connection.
If connection success you reached to the next page if not then allow your Everest Cast Pro Installed server IP in your WHMCS Installed Hosting Server Firewall. If you are taking hosting from other provider then ask them to whitelist your Everest Cast Pro Installed server IP.
And Finally Click on "Save Changes"
Step 3:
~~~~~~
Now Create New Server Group and Give Group name and select recently added server from server list and click on ADD and finally click on Save Changes.
We can create Broadcaster Account two ways:
1. Creating Broadcaster Account using Everest Cast Pro Templates
Add New Product/Services
How to Add New Product/Services?
Login your WHMCS Admin Panel and click on menu Setup > Products/Services > Products/Services.
Now Click on "Create a New Product"
Choose
Product Type: Other
Product Group: Choose your desired Group from dropdown list
Product Name: Give best name as per your need
Module: Everest Cast
Now click on Continue. In Module Settings Choose module Name "Everest Cast" Server Group "Your Recent Created Group" Choose Account Template Name from Drop Down (NOTE: When you Create New Template in Everest Cast Pro Admin Area Templates>Broadcasters that will show here in Dropdown list so you must have to create the template first in Everest Cast Pro Control Panel Admin Area.)
2. Creating Broadcaster Account using WHMCS Configurable Options
Setup Configurable Options
How to Setup Configurable options?
Step 1: Login your WHMCS Admin Panel and click on menu Setup > Products/Services > Configurable Options.
Step 2: Click on "Create A New Group"
Give Group Name: Stream Providers
Description: Enable Stream Providers
Choose Assigned Products and Click on "Add New Configurable Option" and Pop up window will option
For AutoDJ Enable :
Option Name : Enable AutoDJ
Option Type : Yes/No
Options : Enable
For Server Type:
Option Name: Server Type
Option Type: Dropdown
Options:
icecast
icecast-kh
shoutcast1
shoutcast2
For AutoDJ Space:
Option Name: AutoDJ Space
Option Type: Dropdown
Options:
Example>
1 GB
5 GB
10 GB
Unlimited
NOTE: For Unlimited Space use "Unlimited"
For Traffic Per Month:
Option Name: Traffic Per Month
Option Type: Dropdown
Options:
Example>
1 GB
5 GB
10 GB
Unlimited
NOTE: For Unlimited Traffic use "Unlimited"
For Radio Stations Limit:
Option Name: Radio Stations Limit
Option Type: Quantity
Options: Override
Minimum Quantity Required: 1
Maximum Allowed: 0 (Set to 0 for Unlimited)
For Radio Channels Limit:
Option Name: Radio Channels Limit
Option Type: Quantity
Options: Override
Minimum Quantity Required: 1
Maximum Allowed: 0 (Set to 0 for Unlimited)
For Listeners Limit:
Option Name: Listeners Limit
Option Type: Dropdown
Options:
Example>
10
50
100
Unlimited
NOTE: For Unlimited Listeners use "Unlimited"
For Maximum Bitrate:
Option Name: Maximum Bitrate
Option Type: Dropdown
Options:
Unlimited
32Kbps
64Kbps
128Kbps
256Kbps
320Kbps
For Allow Facebook Streaming:
Option Name: Allow Facebook Streaming
Option Type: Yes/No
Options: Enable
For Allow YouTube Streaming:
Option Name: Allow YouTube Streaming
Option Type: Yes/No
Options: Enable
For Allow VK.com Streaming:
Option Name: Allow VK.com Streaming
Option Type: Yes/No
Options: Enable
For Broadcasting Port:
Hidden: √
Option Name: Broadcasting Port
Option Type: Quantity
Options: Port
Minimum Quantity Required: 1025
Maximum Allowed: 65535
Now Add New Product/Services
How to Add New Product/Services?
Login your WHMCS Admin Panel and click on menu Setup > Products/Services > Products/Services.
Now Click on "Create a New Product"
Choose
Product Type: Other
Product Group: Choose your desired Group from dropdown list
Product Name: Give best name as per your need
Module: Everest Cast
Now click on Continue. In Module Settings Choose module Name "Everest Cast" Server Group "Your Recent Created Group" Choose Account Template Name "No Template" from Drop Down. Click on Configurable Options and choose Assigned Option Groups " Stream Providers - Enable Stream Providers". Finally click on save Changes.
How to Change Control Panel Admin Favicon Icon ?
Step 1 :
Login in to Everest Cast Pro Admin Panel using your User name and Password.
Step 2 :
From Main navigation section Click on "Settings" and again click on sub menu "System"
Step 3 :
From "Company Favicon" Browsing section browse the fav icon from your pc and it will replace default Everest Cast Pro Fav icon with your Company Fav Icon.
How to Change Control Panel Admin Password ?
Step 1 :
Login to Everest Cast Pro Admin Panel using your User name and Password.
Step 2 :
From the Main Navigation section Click on "Settings" and again click on sub menu "Profile"
Step 3 :
From the profile page Insert your current password in the "Current Password" Field and insert your desired password in "New Password" & "Password (Again) "Fields finally click on "Save"
How to Change Profile Picture ?
Step 1 :
Login in to Everest Cast Pro Admin Panel using your User name and Password.
Step 2 :
From Main navigation section Click on "Settings" and again click on sub menu "Profile"
Step 3 :
From the profile page Browse the new picture from your PC and after upload completed finally click on "Save"
How to Change Theme of Admin Control Panel ?
Step 1 :
Login in to Everest Cast Pro Admin Panel using your User name and Password.
Step 2 :
From the top cornet navigation section Click on icon
Step 3 :
You get the Different Themes, Layout Settings, Aside Options. Select as per the requirement.
How to Change my Admin Panel Language ?
Step 1 :
Login in to Everest Cast Pro Admin Panel using your User name and Password.
Step 2 :
From Main navigation section Click on "Settings" and again click on sub menu "System"
Step 3 :
By Default you see "English" Language Selected. Click on Language Button and Choose the desired available language.
How to Change my License Key from the Control Panel ?
Login your Everest Cast client area and click on reissue license.
Step 1 :
Login in to Everest Cast Pro Admin Panel using your User name and Password.
Step 2 :
From Main navigation section Click on "Settings" and again click on sub menu "License"
Step 3 :
Scroll down and Insert the new License Key in License Key Field and finally click on "Save"
NOTE: To reflect the details wait for few minutes to sync with our License Server.
How to Create Account Backup ?
Step 1 :
Login in to Everest Cast Pro Admin Panel using your User name and Password.
Step 2 :
From Main navigation section Click on "Broadcasters". From the broadcasters page click on Backup Icon of desired account.
You get the 3 types of Backup Concepts:
-
Backup Now : If you want to take Backup of Any Account Right Now then Click on Backup Now Button.
-
Auto Backup Daily : If you want to take Backup of Any Account Daily Basis then Click on "Daily" from Auto Backup List and select the backup start time And finally click on "Save".
-
Auto Backup Weekly : If you want to take Backup of Any Account Weekly Basis then Click on "Weekly" from Auto Backup List and select the backup taking day And finally click on "Save".
NOTE: All backups are stored into /var/users/backup. Backup files may be extremely big cause they have all the music files, so the best way to download them is by using SSH or FTP directly from /var/users/backup.
How to Create Broadcaster Account Manually ?
Step 1 :
Login in to Everest Cast Pro Admin Panel using your User name and Password.
Step 2 :
From Main navigation section Click on "Broadcasters" menu now Broadcasters page will load.
Step 3 :
Click on "Add New Broadcaster" Button.
Creating Broadcasters Account Manually
Insert Broadcasters Details:
~ Insert Username (Please only use latin characters)
~ Insert Station name
~ Insert Website URL
~ Insert Email Email
~ Insert Password
~ Insert Password (again)
~ If you want to enable Auto DJ then √ Here
~ Choose Server Type (Icecast or Shoutcast 1 or Shoutcast 2)
~ If you want to insert Web interface port range then insert here or leave blank it will automatically assigned the port range from 1025 - 65535
~ If you want to insert the Icecast streaming port manually then insert here or leave blank it will automatically assigned the icecast port
~ If you want to give access to the Broadcasters to live relay on YouTube then √ Here. NOTE: Allow Youtube streaming (high CPU load)
~ Insert Radio stations limit (0 for unlimited)
~ Insert Listeners limit (0 for unlimited)
~ Insert Maximum bitrate Disk quota in megabytes) (0 for unlimited)
~ Insert Monthly Allowed Traffic in megabytes (0 for unlimited)
Step 4 :
Finally, Click On "Save"
How to Create Reseller Account Manually ?
Step 1 :
Login in to Everest Cast Pro Admin Panel using your User name and Password.
Step 2 :
From Main navigation section Click on "Reseller" menu now Reseller page will load.
Step 3 :
Click on "Add New Reseller" Button.
Creating Reseller Account Manually
Insert Reseller Details:
~ Insert Username
~ Insert Company Name
~ Insert Website URL
~ Insert Password
~ Insert Password (Again)
~ Insert Maximum allowed radio accounts (0 for unlimited)
~ Insert Listeners limit (0 for unlimited)
~ Choose Maximum bitrate from drop down list (from 24kbps to 320kbps)
~ Insert Disk quota in megabytes (0 for unlimited)
Finally Click On "Save"
How to Create Reseller Account Using Template ?
Step 1 :
Login in to Everest Cast Pro Admin Panel using your User name and Password.
Step 2 :
From Main navigation section Click on "Templates" and click on sub menu "Reseller".
Step 3:
From Reseller Template Page Click on "New Reseller Template" And from this page:
~ Insert Template name
~ Insert Maximum allowed radio accounts (0 for unlimited)
~ Insert Listeners limit (0 for unlimited)
~ Choose Maximum bitrate from drop down list (from 24kbps to 320kbps)
~ Insert Disk quota in megabytes (0 for unlimited)
Step 4 :
Click on "Save" Button. You see the newly created template name in list.
Step 5 :
Now From Main navigation section Click on "Reseller" menu now Reseller page will load.
Step 6 :
Click on "Add New Reseller" Button and Insert Reseller Details:
~ Insert Username
~ Insert Company Name
~ Insert Website URL
~ Insert Password
~ Insert Password (Again)
~ From DropDown menu click on recently created template name
Step 7 :
Finally Click On "Save"
How to Customize the Different Email Templates ?
Step 1 :
Login in to Everest Cast Pro Admin Panel using your User name and Password.
Step 2 :
From Main navigation section Click on "Templates" and again click on sub menu "Email Templates"
Step 3 :
Here you can edit email templates for different types of system notifications. You get the following email template types:
~ Streaming Account Created
~ Reseller Account Created
~ Admin Account Created
~ Admin Account Updated
~ Password Reset Instructions
~ Password Reset Confirmation
~ Broadcaster Password Reset Instructions
~ Approaching Data Transfer Limit
~ Data Transfer Limit Exceeded
~ Account Reinstated
~ Bit Rate Limit Exceeded
~ Service Suspended
~ Service Reactivated
~ Approaching Disk Quota
~ Disk Quota Exceeded
Based on your requirement Insert the subject, body
You can use the macors in your email templates.
How to Get my License details in the control panel ?
Step 1 :
Login to Everest Cast Pro Admin Panel using your User name and Password.
Step 2 :
From the Main navigation section Click on "Settings" and again click on sub menu "License"
Now you get your Everest Cast Pro License Details which include:
~ License status
~ Software version
~ Registered For
~ Billing cycle
~ Order ID
~ Valid IP
~ Registration date
~ Next Due Date
~ License Key
How to Replace Company Logo ?
Step 1 :
Login to Everest Cast Pro Admin Panel using your User name and Password.
Step 2 :
From the Main Navigation section Click on "Settings" and again click on sub menu "System"
Step 3 :
From the "Company Logo" Browsing section browse the new Company log from your pc and it will replace the default Everest Cast Pro Logo with your Company Logo.
How to Replace Company Logo ?
Step 1 :
Login to Everest Cast Pro Admin Panel using your User name and Password.
Step 2 :
From the Main Navigation section Click on "Settings" and again click on sub menu "System"
Step 3 :
From the "Company Logo" Browsing section browse the new Company log from your pc and it will replace the default Everest Cast Pro Logo with your Company Logo.
How to Setup SMTP Server Settings?
Step 1 :
Login to Everest Cast Pro Admin Panel using your User name and Password.
Step 2 :
From the Main navigation section Click on "Settings" and again click on sub menu "System"
Step 3 :
Scroll down and from the "SMTP server settings" Section insert your SMTP Server Details and finally click on "Save"
How to Suspend Account ?
Step 1 :
Login to Everest Cast Pro Admin Panel using your User name and Password.
Step 2 :
From the Main navigation section Click on "Broadcasters". From the broadcasters page click on "Suspend Icon"
Step : 3
When you click on Suspend Icon then a new popup message will display "Are you sure?" And click on "Yes Please"
Wait for a while to complete the account suspension.
I have Installed Everest Cast Pro But My Admin login Details Not Working. How to fixed ?
Step 1 :
Login to your SSH, Root login is a requirement, the ssh command will not function if you are not logged in as root or have sufficient sudo privileges.
Step 2 :
Now Run the following command:
yum reinstall supervisor
Step 3 :
Now log in to your Control Panel Using the user name and Password.
Where can I find the Control Panel Version ?
Step 1 :
Login in to Everest Cast Pro Admin Panel using your User name and Password.
Step 2 :
From Main navigation section Click on "Settings" again click on sub menu "License", you get the "Software Version"
How to Restore or Migrate Account from Created Backup File?
All backups are stored into /var/users/backup. Backup files may be extremely big cause they have all the music files, so the best way to download them is by using SSH or FTP directly from /var/users/backup.
Step 1 :
Best Way to connect your server via SSH or FTP and download the backup file from the Directory: /var/users/backup.
Step 2 :
To restore or Migrate one or several backups you have you connect your Destination Server via SSH or FTP and upload backup files into the Directory /var/users/backup_restore.
Step 3 :
Login in to Everest Cast Pro Admin Panel using your User name and Password. From Main navigation section Click on "Broadcasters" You start getting msg restoring after few minutes.
How to add HTTPS support for streams and the hosted domain ?
Login to your SSH
Root login is a requirement, the installation will not function if you are not logged in as root or have sufficient sudo privileges.
Now Run the following command:
/opt/bin/ssl_enable
How to Change Server hostname ?
Login to your SSH
Root login is a requirement, the installation will not function if you are not logged in as root or have sufficient sudo privileges.
Now Run the following command:
/opt/bin/change_host utility
How To Change Admin Password via SSH ?
Login to your SSH
Root login is a requirement, the installation will not function if you are not logged in as root or have sufficient sudo privileges.
Now Run the following command:
/opt/sc_radio/manage.py change_admin_password
Admin User Manual
- How to Install Everest Cast Pro ?
- How to upgrade Everest Cast Pro by SSH ?
- How to Change Control Panel Admin Favicon Icon ?
- How to Change Control Panel Admin Password ?
- How to Change Profile Picture ?
- How to Change Theme of Admin Control Panel ?
- How to Change my Admin Panel Language ?
- How to Change my License Key from the Control Panel ?
- How to Create Account Backup ?
- How to Create Broadcaster Account Manually ?
- How to Create Reseller Account Manually ?
- How to Create Reseller Account Using Template ?
- How to Customize the Different Email Templates ?
- How to Get my License details in the control panel ?
- How to Replace Company Logo ?
- How to Replace Company Logo ?
- How to Setup SMTP Server Settings?
- How to Suspend Account ?
- I have Installed Everest Cast Pro But My Admin login Details Not Working. How to fixed ?
- Where can I find the Control Panel Version ?
- How to Restore or Migrate Account from Created Backup File?
- How to add HTTPS support for streams and the hosted domain ?
- How to Change Server hostname ?
- How To Change Admin Password via SSH ?